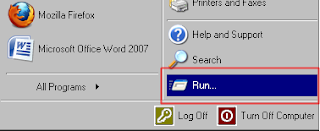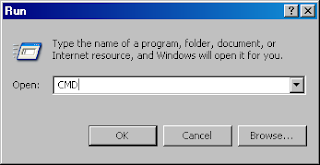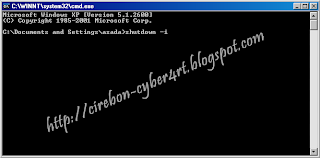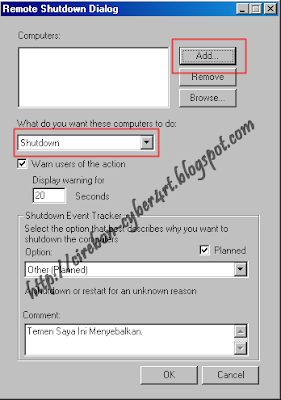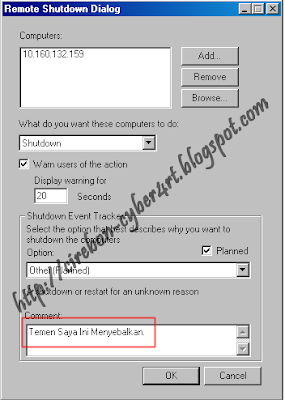1 Trick Mematikan Komputer Orang Lain Lewat CMD
Trick Mematikan Komputer Orang Lain Lewat CMD
Trick Mematikan Komputer Orang Lain Lewat CMD | VITOKOMPUTER.BLOGSPOT.Com,, Halo sob, Sebelumnya saya mau minta maaf karena saya tidak bisa
menjawab satu persatu komentar sobat. Karena terbatasnya waktu untuk
posting, saya akan langsung saja menuju ke intinya, idiot cekidott !
Bagi sobat yang suka iseng ngerjain temennya, saya punya trik bagus nih... yaitu mematikan komputer orang lain lewat Command Prompt ( CMD ). Caranya cukup mudah, sobat hanya perlu mengetahui IP komputer temen yang ingin sobat kerjai.
Cara Mematikan Komputer Orang Lain Lewat CMD :
1. Komputer/Laptop sobat harus terkoneksi dengan internet.
2. Buka Command Prompt, caranya klik Start - lalu pilih run, kemudian ketik CMD
3. Nanti akan muncul tampilan kotak hitam atau Dos.
4. Ketik shutdown -i pada kotak Dos kemudian Enter.
5. Setelah itu akan muncul kotak Remote Shutdown Dialog.
6. Klik Add lalu masukan alamat IP komputer teman sobat yang akan dijaili.
7. Ada tiga pilihan Restart, Shutdown dan Logoff terserah sobat mau pilih yang mana.
8. Jika sudah menentukan pilihan, masukan alasan mengapa sobat melakukan hal ini ( Bebas ).
9. Setelah semua terisi, klik Ok.
Dengan begitu komputer/laptop teman sobat yang akan mati secara otomatis menurut waktu yang sudah ditentukan.
Cara Mematikan Komputer Orang Lain Lewat CMD :
1. Komputer/Laptop sobat harus terkoneksi dengan internet.
2. Buka Command Prompt, caranya klik Start - lalu pilih run, kemudian ketik CMD
3. Nanti akan muncul tampilan kotak hitam atau Dos.
4. Ketik shutdown -i pada kotak Dos kemudian Enter.
5. Setelah itu akan muncul kotak Remote Shutdown Dialog.
6. Klik Add lalu masukan alamat IP komputer teman sobat yang akan dijaili.
7. Ada tiga pilihan Restart, Shutdown dan Logoff terserah sobat mau pilih yang mana.
8. Jika sudah menentukan pilihan, masukan alasan mengapa sobat melakukan hal ini ( Bebas ).
9. Setelah semua terisi, klik Ok.
Dengan begitu komputer/laptop teman sobat yang akan mati secara otomatis menurut waktu yang sudah ditentukan.
catatan..: Komputer sobat dan komputer korban yang akan di jaili harus terkoneksi dengan internet.